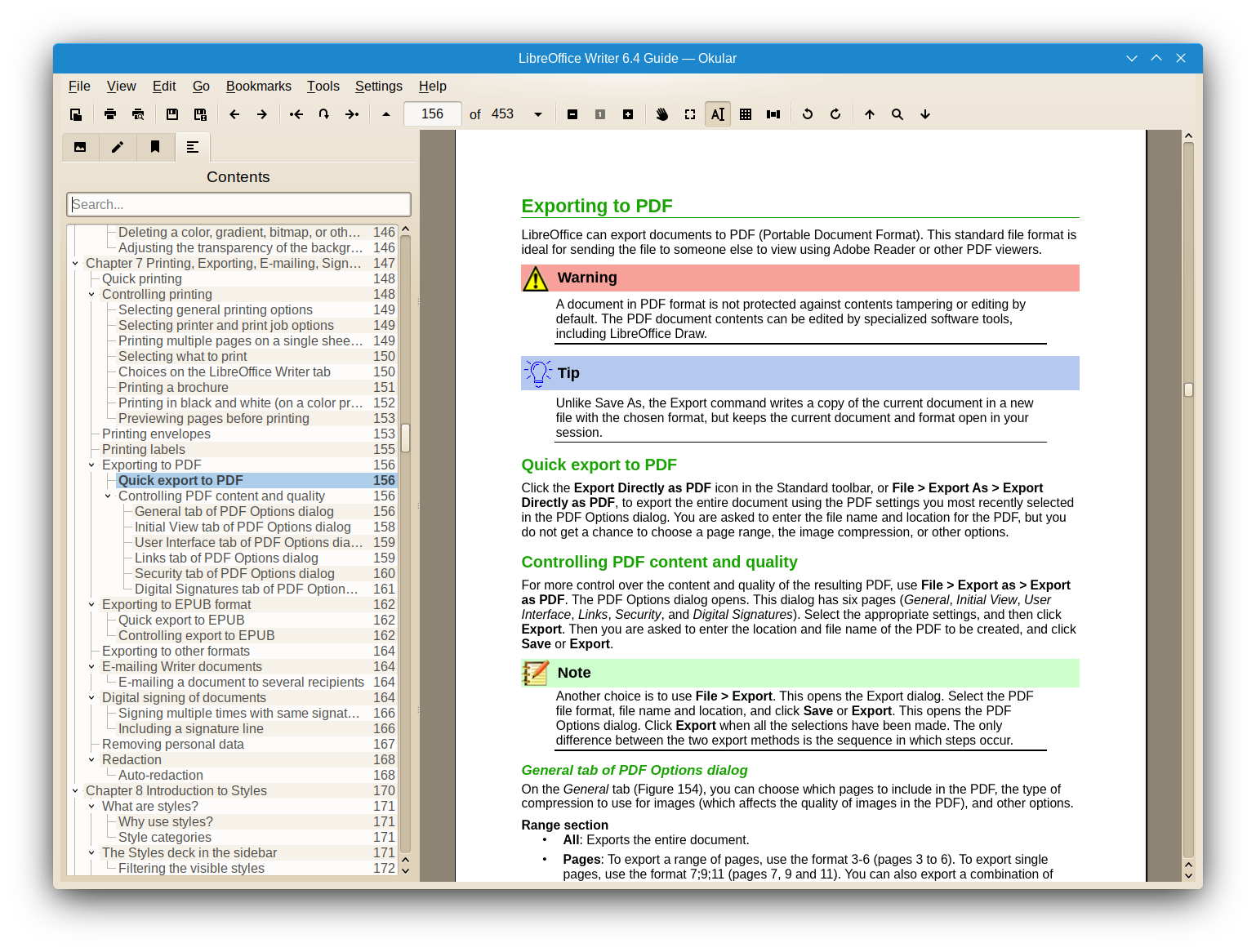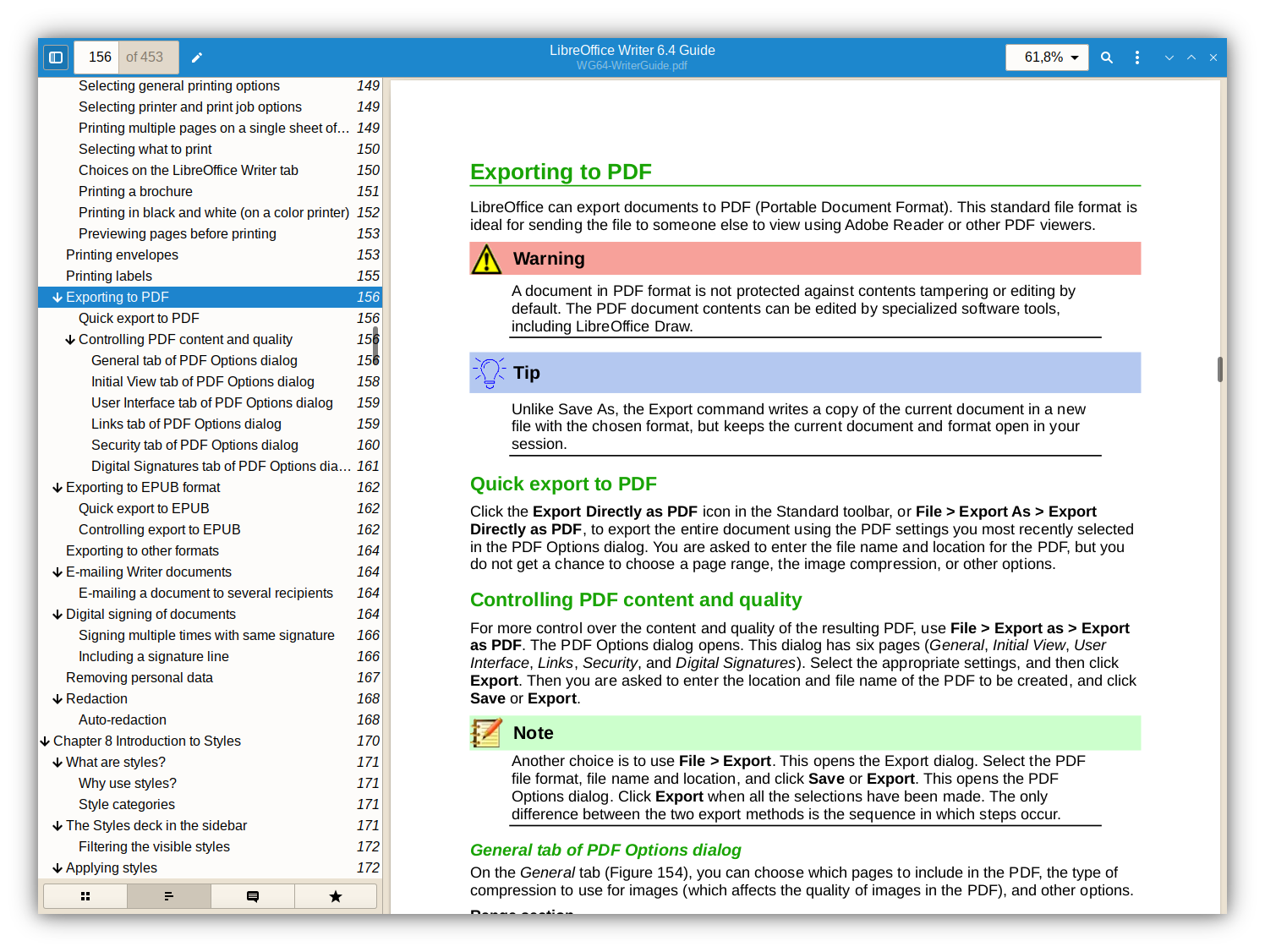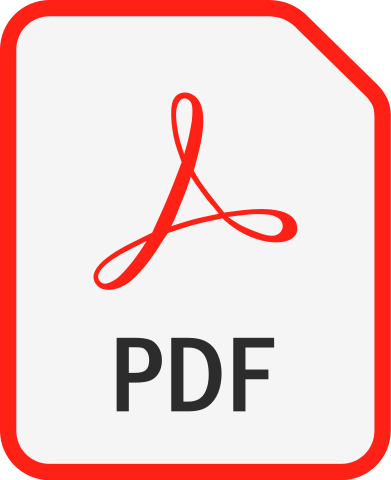 PDF – ‘Portable Document Format’ – is overal. Het is de standaard geworden voor documenten waarvan de opmaak altijd hetzelfde eruit moet zien, ongeacht het besturingssysteem of de toepassing waarmee het wordt geopend. Handleidingen, formulieren, e-books, bankafschriften, facturen, muziekbladen, artikelen uit krant of tijdschrift – alles komt als PDF. Meestal lees je ze alleen, maar soms moet of wil je er ook iets aan bewerken. Hoe doe je dat op een Linux-computer?
PDF – ‘Portable Document Format’ – is overal. Het is de standaard geworden voor documenten waarvan de opmaak altijd hetzelfde eruit moet zien, ongeacht het besturingssysteem of de toepassing waarmee het wordt geopend. Handleidingen, formulieren, e-books, bankafschriften, facturen, muziekbladen, artikelen uit krant of tijdschrift – alles komt als PDF. Meestal lees je ze alleen, maar soms moet of wil je er ook iets aan bewerken. Hoe doe je dat op een Linux-computer?
Aangevuld op 22-08-2023 met het nieuws over John Warnock.
En op 08-12-2023 met extra informatie en een waarschuwing voor calibre.
Korte historie
PDF was oorspronkelijk een standaard van Adobe, een grote Amerikaanse software-ontwikkelaar. De Adobe Reader wordt nog overal genoemd als noodzakelijke toepassing om een PDF te lezen. En om een PDF tot in de puntjes op te maken of te bewerken was en is er Adobe Acrobat. Dat is bijna allemaal propriëtaire software, met een stevig prijskaartje.
Toch heeft Adobe het PDF-formaat op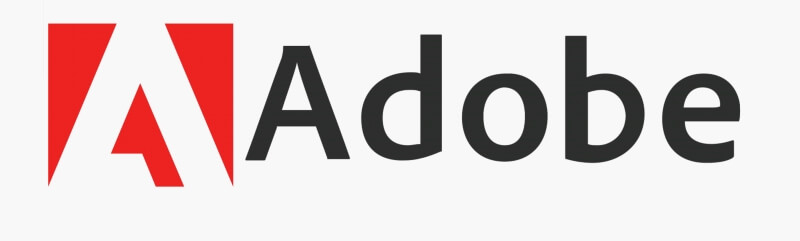 zich altijd gratis beschikbaar gemaakt, evenals de Acrobat Reader. Vanaf versie 1.7 uit 2008 is die standaard zelfs open-source geworden. Die wordt vanaf toen niet langer door Adobe beheerd, maar door de ISO. De meest recente versie is nu 2.0 uit 2020 (ISO 32000-2), maar oudere versies vanaf 1.2 worden nog heel vaak gebruikt en dat werkt prima.
zich altijd gratis beschikbaar gemaakt, evenals de Acrobat Reader. Vanaf versie 1.7 uit 2008 is die standaard zelfs open-source geworden. Die wordt vanaf toen niet langer door Adobe beheerd, maar door de ISO. De meest recente versie is nu 2.0 uit 2020 (ISO 32000-2), maar oudere versies vanaf 1.2 worden nog heel vaak gebruikt en dat werkt prima.
PDF-varianten voor specifieke doeleinden zijn bv. PDF/A voor bestanden die gearchiveerd moeten worden, of PDF/X, speciaal bedoeld voor gebruik door drukkers. Omdat het formaat nu al lang en breed vrij beschikbaar is, zijn er naast de (dure) software van Adobe talloze andere toepassingen op de markt gekomen, zowel betaald als gratis, waarmee PDF-bestanden gelezen of bewerkt kunnen worden.
De man van wie drie decennia geleden het basisidee kwam voor het PDF-formaat is vorige week overleden. John Warnock was mede-oprichter van Adobe en ontwierp tien jaar eerder ook al de programmeertaal die nog steeds door alle printers gebruikt wordt, PostScript. Warnock ontketende zo een wereldwijde revolutie op het gebied van documenten delen – en werd daar zelf niet minder van. Adobe vernoemde een populair lettertype naar hem:
Werken met PDF in een Linux-omgeving
Uiteraard zijn er voor Linux allerlei toepassingen beschikbaar. Ik geef een kort overzicht van wat ik handig vind om PDF’s te lezen, te maken, te bewerken of te beheren.
Lezen
Twee PDF-lezers licht ik uit de hele reeks die er zijn: Okular en Evince.
Okular hoort van oorsprong thuis in de KDE/Plasma desktop-omgeving, maar het laat zich inmiddels ook goed gebruiken op andere. Okular kan veel verschillende formaten aan documenten of afbeeldingen openen, waaronder PDF en EPUB, en heeft een uitgebreide reeks mogelijkheden, waaronder het exporteren van tekst. Okular staat zelfs eenvoudige bewerkingen toe, zoals digitaal ondertekenen of commentaar toevoegen. Het werkt snel en soepel en opent alle gebruikelijke documentformaten.
Evince is de tweede PDF-lezer. Deze komt uit de desktop-wereld van GNOME, maar werkt ook prima in andere omgevingen. Evince is strikt een documentlezer en heeft geen mogelijkheden om iets te bewerken in een PDF. Dat maakt het hoofdvenster duidelijk overzichtelijker, terwijl alle mogelijkheden toch wel aanwezig zijn. Van Evince afgeleid is bv. Atril, dat goed geschikt is voor lichtere desktop-omgevingen, zoals Xfce of Lxde.
Maken
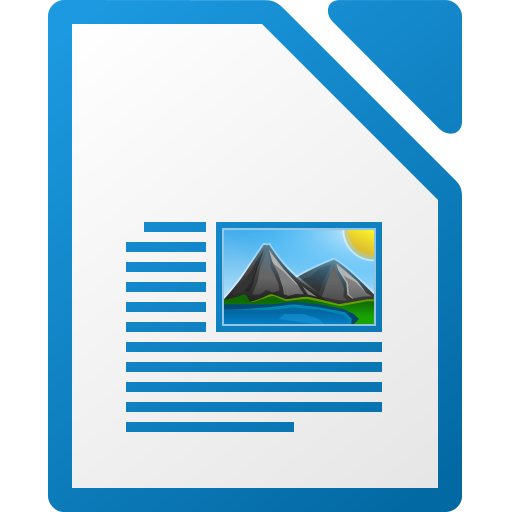 De eenvoudigste manier om een PDF-document te maken is gewoon met de standaardtekstverwerker LibreOffice Writer. Je maakt een document op en bewaart dat als PDF. Afbeeldingen, weblinks, emailadressen, inhoudsopgave, verwijzingen, kop- en voetteksten, tabellen, enzovoort – het wordt allemaal netjes meegenomen.
De eenvoudigste manier om een PDF-document te maken is gewoon met de standaardtekstverwerker LibreOffice Writer. Je maakt een document op en bewaart dat als PDF. Afbeeldingen, weblinks, emailadressen, inhoudsopgave, verwijzingen, kop- en voetteksten, tabellen, enzovoort – het wordt allemaal netjes meegenomen.
Er zijn drie manieren om dat te doen:
- Ga naar ‘Bestand > Exporteren als PDF…‘, gebruik de standaard-instellingen of pas die aan en klik op ‘Exporteren’. De laatst gekozen instellingen worden een volgende keer gebruikt als standaard. De methode met de meeste mogelijkheden.
- Klik in de werkbalk op de knop ‘Direct exporteren als PDF‘. Wellicht moet je die knop zelf nog even toevoegen via ‘Extra > Aanpassen’. ‘Direct exporteren’ gebruikt simpelweg de standaardinstellingen van ‘Exporteren als PDF…’ De snelste methode.
- Ga naar ‘Bestand > Afdrukken…’ en kies als printer ‘Afdrukken naar bestand…‘ of ‘PDF‘. Daarmee gebruik je de standaardinstellingen van ‘Exporteren als PDF…’ maar je kunt A4-pagina’s nu ook verkleinen tot en ordenen als een A5-boekje door onderaan ‘Brochure’ te selecteren. Als je lettergrootte 15-16 punt gebruikt, wordt dat verkleind tot een keurig leesbare tekst in een brochure. De pagina’s worden automatisch in de juiste volgorde gezet. Wil je die brochure daadwerkelijk afdrukken dan doe je dat dubbelzijdig met ‘duplex korte zijde’. (Hangt uiteraard af van wat je printer kan.) Netjes vouwen, desgewenst nieten, en je hebt een keurig boekje. De ‘extra’-methode.
N.B. Als de functie onverhoopt niet in het afdrukmenu zit, moet je nog even het pakket printer-driver-cups-pdf installeren.
LibreOffice Writer kan overigens ook een document opslaan als een echt e-book. Ga naar ‘Bestand > Exporteren…’ en selecteer in het vak ‘Filter’ de optie ‘EPUB-document’.
 Een andere mogelijkheid is dat je een document opmaakt in Scribus, een open-source desktoppublishing– (DTP-) applicatie. Dat is een grafisch opmaakprogramma zoals het propriëtaire (en dure) QuarkXPress. Daarmee kun je de typografie en verdere opmaak letterlijk tot in de puntjes afwerken op het niveau van professioneel drukwerk. Maar je moet wel eerst ‘even’ leren hoe je hiermee moet werken. Geen eenvoudige methode dus.
Een andere mogelijkheid is dat je een document opmaakt in Scribus, een open-source desktoppublishing– (DTP-) applicatie. Dat is een grafisch opmaakprogramma zoals het propriëtaire (en dure) QuarkXPress. Daarmee kun je de typografie en verdere opmaak letterlijk tot in de puntjes afwerken op het niveau van professioneel drukwerk. Maar je moet wel eerst ‘even’ leren hoe je hiermee moet werken. Geen eenvoudige methode dus.
Converteren
Soms wil je een PDF op een webpagina zetten. Dat kan als link, maar als je het document meteen zichtbaar en leesbaar op de pagina wilt hebben, moet je de PDF converteren naar een afbeelding. Uiteraard werkt dat alleen voor eenvoudige documenten en je moet ook letten op de leesbaarheid.
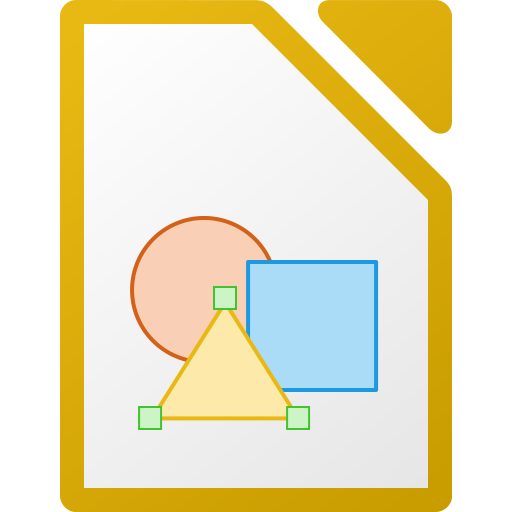 De makkelijkste manier is om de PDF te openen in LibreOffice Draw. Met welk LibreOffice-onderdeel je een PDF ook opent, je wordt altijd automatisch naar Draw doorgestuurd. Ga dan naar ‘Bestand > Exporteren’ en kies het gewenste grafische formaat. Voor websites is PNG of JPG/JPEG het beste.
De makkelijkste manier is om de PDF te openen in LibreOffice Draw. Met welk LibreOffice-onderdeel je een PDF ook opent, je wordt altijd automatisch naar Draw doorgestuurd. Ga dan naar ‘Bestand > Exporteren’ en kies het gewenste grafische formaat. Voor websites is PNG of JPG/JPEG het beste.
Andersom, een afbeelding converteren naar een PDF, is net zo eenvoudig. Open de afbeelding in een standaard-afbeeldingenviewer: Gwenview, EoG, Mirage, enzovoort. Ga naar ‘Bestand > Afdrukken…’ en kies als printer ‘Afdrukken naar bestand…‘ of ‘PDF‘. Dat is het.
Bewerken
Soms wil je een PDF bewerken, bv. om een PDF-formulier in te vullen, of om pagina’s te verwijderen of toe te voegen. Hoewel een PDF is bedoeld om niet meer veranderd te worden, kun je toch heel veel nog aanpassen: tekst toevoegen, opmaak verschuiven, onderdelen verwijderen enzovoort. Soms wil je bv. een afbeelding eruit halen.
Wil je serieus PDF’s gaan bewerken, dan ontkom je niet aan professionele en betaalde, propriëtaire software. Voor Linux is Master PDF Editor (van Code Industry) een goede optie. Adobe Acrobat, de top voor PDF’s bewerken, is er allang niet meer voor Linux en het is sowieso onbetaalbaar.
 Master PDF Editor kun je gewoon downloaden en legaal gebruiken. Dan werken alleen enkele basisfuncties: lezen, formulieren invullen, commentaar toevoegen en afdrukken, maar wel onbeperkt. Vaak heb je daar genoeg aan. Vooral de formulier-functie kan handig zijn. Gaandeweg kun je besluiten of je alsnog betaalt voor een sleutel, zodat alle funties werken. En dan kan het programma heel veel. Het heeft sowieso een zee aan instellingen en configuratiemogelijkheden, plus een (bijna complete) Nederlandse taalversie. Made in Russia…
Master PDF Editor kun je gewoon downloaden en legaal gebruiken. Dan werken alleen enkele basisfuncties: lezen, formulieren invullen, commentaar toevoegen en afdrukken, maar wel onbeperkt. Vaak heb je daar genoeg aan. Vooral de formulier-functie kan handig zijn. Gaandeweg kun je besluiten of je alsnog betaalt voor een sleutel, zodat alle funties werken. En dan kan het programma heel veel. Het heeft sowieso een zee aan instellingen en configuratiemogelijkheden, plus een (bijna complete) Nederlandse taalversie. Made in Russia…
Her en der wordt ook PDF Studio aanbevolen. Daarvan is er een gratis trial-versie, maar alleen in een Engelse taalversie. Helaas voorziet de trial-versie alle documenten van een watermerk, zodat je al snel moet gaan betalen om bruikbare documenten te maken. Bovendien blijkt het programma zich behoorlijk aggressief te nestelen in je bestandsassociaties (zoek op ‘doc’ en op de bekendste grafische formaten). Je verlost je weer van PDF Studio door de map waarin het is geïnstalleerd te verwijderen. Kijk daarna nog even naar sporen ervan in de verborgen mappen ~/.config en ~/.local en check de bestandsassociaties. Een afrader dus. Made in the USA…
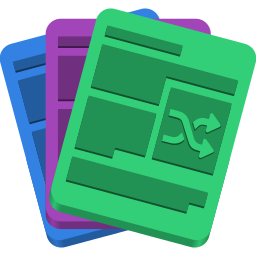 En soms wil je enkel losse PDF’s samenvoegen of uit een groter bestand een paar pagina’s knippen. Voor dat soort taken is PDF Arranger geknipt. Het is gewoon een grafische interface voor bestaande commandline-tools, zoals de poppler-utils. Supersimpel en het is standaard in alle gangbare repositories te vinden.
En soms wil je enkel losse PDF’s samenvoegen of uit een groter bestand een paar pagina’s knippen. Voor dat soort taken is PDF Arranger geknipt. Het is gewoon een grafische interface voor bestaande commandline-tools, zoals de poppler-utils. Supersimpel en het is standaard in alle gangbare repositories te vinden.
Online
En dan zijn er nog talloze online tools. Dat betekent dat je je document uploadt en online, via een website, gaat of laat bewerken. Handig en snel, maar denk aan je privacy! Want uiteraard betaal je deze ‘gratis’ dienst met je meta/data. En je weet ook niet precies wat men verder met je bestanden doet. Maar goed, voor snelle, incidentele acties zou het kunnen. Bv. bij PDF24 Tools.
Beheren
![]() Het kan zomaar gebeuren dat je al snel een behoorlijke verzameling opbouwt aan PDF-bestanden en e-books. Hoe houd je overzicht en bewaar je alles geordend? Daar is calibre ideaal voor. Dat werkt op Linux, MacOS en Windows en er is ook een Nederlandse taalversie van. Het heeft uitgebreide mogelijkheden voor lezen, beheren, sorteren, converteren en zelfs bewerken of maken. Trek er gerust een middagje voor uit om daar je weg in te vinden. Er is uitvoerige hulp beschikbaar.
Het kan zomaar gebeuren dat je al snel een behoorlijke verzameling opbouwt aan PDF-bestanden en e-books. Hoe houd je overzicht en bewaar je alles geordend? Daar is calibre ideaal voor. Dat werkt op Linux, MacOS en Windows en er is ook een Nederlandse taalversie van. Het heeft uitgebreide mogelijkheden voor lezen, beheren, sorteren, converteren en zelfs bewerken of maken. Trek er gerust een middagje voor uit om daar je weg in te vinden. Er is uitvoerige hulp beschikbaar.
Je installeert calibre op een Linux-systeem vanaf de commandline. Open een terminal en geef deze opdracht:
sudo -v && wget -nv -O- https://download.calibre-ebook.com/linux-installer.sh | sudo sh /dev/stdin
Om te updaten – calibre meldt het wanneer er een (zeer regelmatige) update is – voer je dezelfde opdracht uit. Je kunt dat ook in een shellscript zetten en dan een snelkoppeling maken naar dat script. Bijvoorbeeld:
#!/bin/bash # Script om calibre te downloaden en te updaten # echo 'calibre downloaden en updaten' echo '-----------------------------' sudo -v && wget -nv -O- https://download.calibre-ebook.com/linux-installer.sh | sudo sh /dev/stdin echo echo 'Druk op ENTER om deze terminal te sluiten.' read key
Je verwijdert calibre met deze opdracht:
sudo /usr/bin/calibre-uninstall
Standaard maakt calibre een lokale map aan op je computer om de PDF’s in op te slaan. Maar zelf bewaar ik al mijn e-books en PDF’s in een map in Nextcloud op mijn VPS. Zo kan ik er altijd bij vanaf verschillende computers. Weliswaar heeft calibre een functie ‘Delen via (Inter)net’, met een eigen ingebouwde server en netjes beveiligd met gebruikersnaam en wachtwoord, maar dat is vooral nuttig als je meerdere gebruikers toegang wilt geven tot je electronische bibliotheek. Als je de enige gebruiker bent is mijn oplossing met cloudopslag eenvoudiger. Zorg wel dat je van die cloudmap ook ergens backups bijhoudt, bijvoorbeeld op een lokale harde schijf. Want je weet maar nooit…
Toch een waarschuwing! In de FAQ-sectie waarschuwt calibre voor het gebruik van cloudopslag, m.n. voor Google Drive. Toch heeft een tool als Nextcloud minder risico’s, zeker als je die op je eigen VPS draait, met eenzelfde besturings- c.q. bestandssysteem als op je computers, en als je bovendien de enige gebruiker bent.
En als bonus kan calibre vanaf versie 7x ook beeld en geluid in ePub-boeken afspelen. Luisterboeken dus.