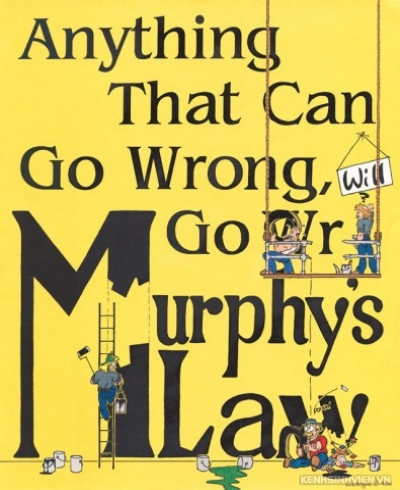 Een computersysteem upgraden kan een avontuur op zich zijn. De makers van een besturingssysteem streven er uiteraard naar dat het allemaal vlekkeloos verloopt. Meestal is dat ook zo, maar helaas zal de Wet van Murphy altijd een keer toeslaan.
Een computersysteem upgraden kan een avontuur op zich zijn. De makers van een besturingssysteem streven er uiteraard naar dat het allemaal vlekkeloos verloopt. Meestal is dat ook zo, maar helaas zal de Wet van Murphy altijd een keer toeslaan.
Of de gebruiker heeft zelf, bedoeld of niet, al voor problemen gezorgd. Dan geldt deze wetmatigheid: ‘You cannot make a system foolproof, because fools are so ingenious.’ En toch heb ik net mijn home server en mijn laptop geupgrade naar Ubuntu resp. Kubuntu 20.04 LTS “Focal Fossa”. Hoe ging dat? Er waren hobbels, maar niets was onoplosbaar.
Eerst die andere
Ach, hoe gaat dat bij Microsoft Windows of Apple Mac OS? Meestal zonder problemen uiteraard. Maar echt niet altijd. Apple heeft een zekere faam verworven om bij iedere grote update toch weer een merkbaar aantal gebruikers in de problemen te brengen. Mede door het grote aantal Windows-gebruikers spant Microsoft wat dat betreft de absolute kroon. En als dat jou betreft, ben je al gauw in de aap gelogeerd, want Microsoft wil niet echt dat gebruikers, of zelfs systeembeheerders, werkelijk begrijpen wat er in het besturingsysteem gebeurt of juist fout gaat. En de Windows ‘probleemoplosser’ is een probleem op zich.
Uit (veel) vroeger tijden herinner ik mij overigens een dramatisch verhaal van een netwerkbeheerder die wekenlang bezig was om na een mislukte upgrade van Novell Netware zijn netwerk uiteindelijk weer op orde te krijgen. En dat terwijl juist bij Novell zoiets normaliter slapend goed ging. Want bij de Kodak-ontwikkelcentrale in Oostende, die verder helemaal op Linux draaide, ontdekte men in 2004, ergens in een hoekje, een vergeten server. Terugredenerend en vragend concludeerde men dat het ding al zeker een decennium lang onafgebroken zichzelf draaiend moest hebben gehouden op Novell Netware 5 of 6. Maar niemand wist meer wat de server precies deed en daarom durfde men ‘m niet uit te schakelen…
En dan Kubuntu
 De LTS-versies – ‘Long Term Support‘, de versies met een even nummer eindigend op .04 – uit de Ubuntu-familie hebben een tool om een upgrade automatisch te laten uitvoeren. Zo ook Kubuntu, de variant met KDE/Plasma als bureaubladomgeving. Dat is deze: do-release-upgrade. De tool is een script en dat kan direct vanuit een terminal uitgevoerd worden, maar je kunt ook een grafische interface gebruiken. Lees hier de handleiding. En uiteraard is het ook altijd verstandig om voor je aan de slag gaat eerst de ‘release notes‘ van de distro goed te bestuderen.
De LTS-versies – ‘Long Term Support‘, de versies met een even nummer eindigend op .04 – uit de Ubuntu-familie hebben een tool om een upgrade automatisch te laten uitvoeren. Zo ook Kubuntu, de variant met KDE/Plasma als bureaubladomgeving. Dat is deze: do-release-upgrade. De tool is een script en dat kan direct vanuit een terminal uitgevoerd worden, maar je kunt ook een grafische interface gebruiken. Lees hier de handleiding. En uiteraard is het ook altijd verstandig om voor je aan de slag gaat eerst de ‘release notes‘ van de distro goed te bestuderen.
Om een laptop of desktop te upgraden open je een terminal en voer je dit commando uit:
sudo do-release-upgrade -m desktop
(En voor een server-upgrade voer je – als root uiteraard – vanaf de commandoregel gewoon dit uit:
do-release-upgrade
Zie verder de Ubuntu handleiding.)
Om je desktop of laptop vanuit een grafische interface te upgraden open je Krunner (Alt+F2) en voer je dit commando uit:
pkexec do-release-upgrade -m desktop -f DistUpgradeViewKDE
(Opmerking voor wie al eerder met KDE werkte: pkexec vervangt het vroegere kdesu. Lees hier meer.)
Deze upgrade-tool werkt overigens pas vanaf het moment dat de eerste zg. ‘point release’ is uitgebracht, in dit geval dus Kubuntu 20.04.1. Die verschijnt een paar maanden na de officiële eerste versie en daarin zijn dan inmiddels de meeste bugs verholpen en hobbels gladgestreken.
Een upgrade duurt even. Blijf erbij zitten, met een verse beker koffie en een dikke plak Groninger koek, omdat er vragen langs kunnen komen. Dat wijst zichzelf en hoogstwaarschijnlijk gaat alles netjes en vanzelf. Zo niet, zoek hulp op het Kubuntu Forum. Anders dan bij die andere besturingssystemen vind je hier meestal een nuttig antwoord. Maar let wel op: als je niet goed begrijpt wat er bedoeld wordt of wat dat doet, vraag dan eerst door. Je bent bij Linux zelf de baas over je systeem, maar, zoals de waarschuwing luidt bij de eerste keer dat je sudo gebruikt, ‘With great power comes great responsibility.’
Maar dan erna…
Met een nieuwe release verdwijnt er altijd (ver)oude(rde) software uit de repositories. Je kunt dus ineens een toepassing missen. Geen nood, zoek een beter alternatief, want er is meer dan genoeg.
Een ander probleem kan zijn dat de drivers voor bepaalde hardware nog niet zijn bijgewerkt voor de nieuwe release. De belangrijkste open-source drivers – zoals nouveau voor nVidia of radeon voor AMD grafische kaarten, of gutenprint voor printers, of de verschillende wifi-drivers – zijn altijd wel bij de tijd. Maar fabrikanten zelf maken met het bijwerken van hun eigen propriëtaire drivers niet altijd voldoende haast. De Linux-desktop is voor hen maar een kleine markt. Geen nood, want voor normaal gebruik zijn de open-source drivers van tegenwoordig minstens zo goed. Niet zelden draaien ze zelfs stabieler in de Linux-omgeving.
En verder moet je even door de kleine ergernissen heen. Dat knopje zit nu net waar je het niet verwacht, de nieuwe kleuren staan je niet aan, de iconenset is niet jouw smaak, of dat handige widget is verdwenen, enzovoort. Bijna altijd kun je na even zoeken wel een geschikt alternatief vinden. Dat kost even tijd, maar Linux zou Linux niet wezen als er niet voor elke optie tien alternatieven zouden zijn.
Welke hobbels had ik na de upgrade naar Kubuntu 20.04? Drie dingen: de instellingen van de touchpad, de drivers voor de Canon printer/scanners en de aanmaak van sneltoetsen.
(De Ubuntu-upgrade op mijn home server verliep vlekkeloos en zonder hobbels achteraf.)
Touchpad
 Via Systeeminstellingen > Invoerapparaten kun je de touchpad configureren. Aan het systeemvak kun je bovendien een widget toevoegen waarmee je rechtstreeks de touchpad kunt (de-)activeren. Dat werkte eerste netjes, maar toen ineens niet meer. En bij Systeeminstellingen was de hele touchpad-pagina grijs gemaakt. Dat is heel irritant voor iemand die bij het typen voortdurend dat veld beneden de toetsen weet te raken.
Via Systeeminstellingen > Invoerapparaten kun je de touchpad configureren. Aan het systeemvak kun je bovendien een widget toevoegen waarmee je rechtstreeks de touchpad kunt (de-)activeren. Dat werkte eerste netjes, maar toen ineens niet meer. En bij Systeeminstellingen was de hele touchpad-pagina grijs gemaakt. Dat is heel irritant voor iemand die bij het typen voortdurend dat veld beneden de toetsen weet te raken.
Het was even zoeken, maar de oplossing was simpel. Om de een of andere reden was het pakket xserver-xorg-input-all ergens meegeïnstalleerd. Ik voeg nogal wat extra’s toe na de basisinstallatie en had kennelijk even niet opgelet. Dat pakket verwijderen loste het probleem op.
Dat wil zeggen: het touchpad kon weer in- en uitgeschakeld worden, maar ik miste nu een instelling die ik graag gebruik: het touchpad automatisch uitschakelen wanneer een muis wordt aangesloten. Als de muis uitvalt, krijg je dan vanzelf je touchpad weer terug. Maar ook dat bleek eenvoudig op te lossen.
Standaard gebruikt Kubuntu voor de touchpad de libinput-driver uit het pakket xserver-xorg-input-libinput. Die werkt prima maar biedt minder opties dan de oude synaptics-driver. Die kun je echter nog steeds installeren met het pakket xserver-xorg-input-synaptics. (Tikkie verwarrend: ‘synaptics’ is de naam van de touchpad-driver, maar de softwarebeheerder heet Synaptic…) De synaptics-driver kun je gewoon naast de libinput-driver installeren. Bij de volgende start van je laptop kiest Linux dan automatisch die synaptics-driver. En dan kan er via Systeeminstellingen ineens veel meer. Vooral ook nuttig voor wie de touchpad wèl gebruikt, want je kunt die nu heel precies instellen.
(Op een Windows 10 laptop is er alleen fijnafstelling voor je touchpad mogelijk als de fabrikant Microsofts ‘Precision Touchpad’ technologie ondersteunt of zelf software meelevert. En dat is niet altijd het geval.)
Om te zien welke touchpad-driver er in gebruik is, open je een terminal en je tikt daar:
xinput list
Dat levert een output van dit soort op (ingekort):
Virtual core pointer id=2 [master pointer (3)] ⎜ ↳ Virtual core XTEST pointer id=4 [slave pointer (2)] ⎜ ↳ Logitech M185 id=10 [slave pointer (2)] ⎜ ↳ SynPS/2 Synaptics TouchPad id=13 [slave pointer (2)] ...
Met het ID van de touchpad, in dit geval ’13’, kun je de details achterhalen met dit commando:
xinput list-props 13
Resultaat op mijn laptop (ingekort, er komt nog veel meer):
Device 'SynPS/2 Synaptics TouchPad': Device Enabled (172): 0 ... Synaptics Edges (328): 1574, 5366, 1343, 4507 ...
Zoals je ziet is hier de synaptics-driver actief. Meer uitleg in deze posting op het Kubuntu-forum.
Canon printerdrivers
 De belangrijkste reden waarom ik nog niet eerder van Kubuntu 18.04 naar 20.04 was doorgeschoven, was de printer. Toen ik Kubuntu 20.04 testte vanaf een USB-stick – altijd verstandig om te doen en lees hier hoe en waarom (of hier in Vlaams-Nederlands) – draaide alles prima, behalve de printer. Wat ik ook probeerde, telkens liep ik vast bij een niet te vermijden driver die gewoon niet werkte. Ook de propriëtaire drivers van Canon weigerden dienst. Maar bij een nieuwe test bleek de eerste ‘point release’ van Kubuntu dat kennelijk opgelost te hebben.
De belangrijkste reden waarom ik nog niet eerder van Kubuntu 18.04 naar 20.04 was doorgeschoven, was de printer. Toen ik Kubuntu 20.04 testte vanaf een USB-stick – altijd verstandig om te doen en lees hier hoe en waarom (of hier in Vlaams-Nederlands) – draaide alles prima, behalve de printer. Wat ik ook probeerde, telkens liep ik vast bij een niet te vermijden driver die gewoon niet werkte. Ook de propriëtaire drivers van Canon weigerden dienst. Maar bij een nieuwe test bleek de eerste ‘point release’ van Kubuntu dat kennelijk opgelost te hebben.
Het was nog even proberen en zoeken, maar uiteindelijk bleek alles goed te werken met de open-source gutenprint-driver die standaard in de Kubuntu-repositories zit. Ik hoefde dus ook niet eerst de cnijfilter-drivers van Canon zelf te installeren (zoals hier wordt aanbevolen). Als het pakket printer-driver-gutenprint maar is geïnstalleerd, komt alles goed.
Daarnaast is het pakket printer-driver-cups-pdf aan te raden. Dan kun je een (virtuele) PDF-printer configureren, zodat je webpagina’s, documenten, spreadsheets e.d. eenvoudig kunt afdrukken als PDF-bestanden.
Sneltoetsen
 Tenslotte de sneltoetsen. Daarmee kun je met een toetsencombinatie direct een programma starten, een script of commando uitvoeren, een webpagina openen, enzovoort. Sneltoetsen gebruik ik voortdurend en het was dan ook een afknapper toen ik die ineens niet kon aanmaken.
Tenslotte de sneltoetsen. Daarmee kun je met een toetsencombinatie direct een programma starten, een script of commando uitvoeren, een webpagina openen, enzovoort. Sneltoetsen gebruik ik voortdurend en het was dan ook een afknapper toen ik die ineens niet kon aanmaken.
Hoe ging het eerst? Heel eenvoudig. Je opende de KDE Menu Editor – door rechts te klikken op het startmenu-icoon en ‘Toepassingen bewerken’ te kiezen, of door in Krunner kmenuedit te typen – en je voerde dan op het tabblad ‘Geavanceerd’ bij een menu-ingang een sneltoetscombinatie in. Opslaan en het werkte.
Helaas. Invoeren in KMenuEdit kan nog steeds, maar daarna gebeurt er niets. Of dat nu ligt aan kmenuedit dat het niet goed doorgeeft, of aan de systeemonderdelen die de sneltoetsen aansturen, is niet helemaal duidelijk. Maar er zijn al bugs gerapporteerd en dus zal het met komende updates wel weer opgelost worden. Met dank aan de actieve KDE/Plasma community.
Tot die tijd is er een workaround. Ga naar Systeeminstellingen > Sneltoetsen. En voeg dan in het onderdeel ‘Aangepaste sneltoetsen > KMenuEdit’ de gewenste sneltoetsen toe. Rechtsklik daarvoor op ‘KMenuEdit’, kies ‘Nieuw’ en schuif door tot ‘K-Menu-ingang’.
Het onderdeel ‘Aangepaste sneltoetsen’ kun je ook direct openen door in Krunner (Alt+F2) het commando kcmshell5 khotkeys te typen. En daar kun je desgewenst natuurlijk ook een nieuwe menu-ingang voor maken.
Bijna elke toepassing heeft overigens eigen sneltoetsen. Ook bij Windows of MacOS. Maar het is typisch voor Linux dat je die allemaal kunt configuren zoals je zelf wilt. Of ze uitschakelen.
Slot
Zo is dit toch nog weer een heel verhaal geworden. Conclusie? Probeer een nieuwe distro eerst even uit vanaf een USB-stick voor je daadwerkelijk gaat upgraden. En laat je daarna niet ontmoedigen als er toch wat fout is gegaan of niet helemaal werkt. Bijna alles is op te lossen.
Zijn op mijn laptop nu alle hobbels gladgestreken? Niet helemaal. Soms krijg ik bij het opstarten ineens de standaard bureaubladachtergrond van Kubuntu voorgeschoteld. Waarom? Geen idee. Ik stel dan maar weer mijn eigen keuze in en sla de sessie nog weer eens op. Ik ben de baas op mij systeem, maar gelukkig is dat niet hetzelfde als almacht.