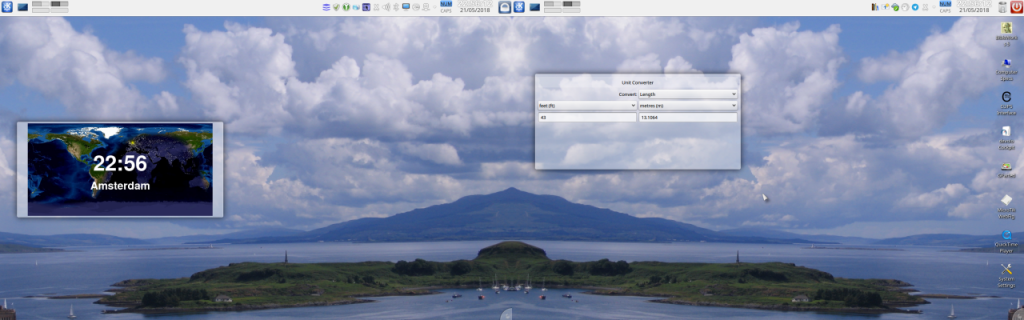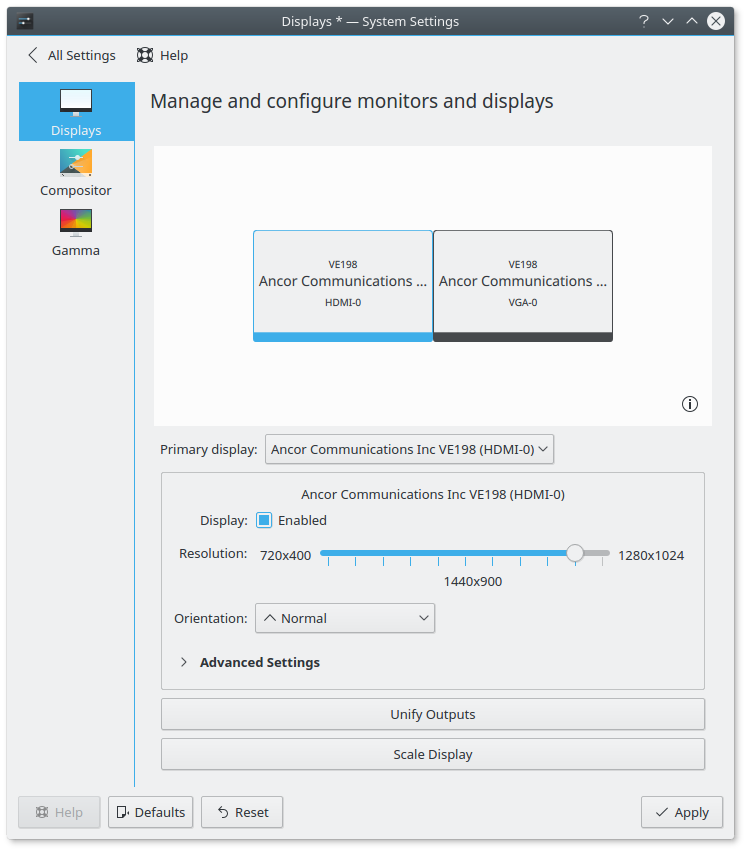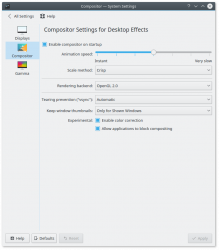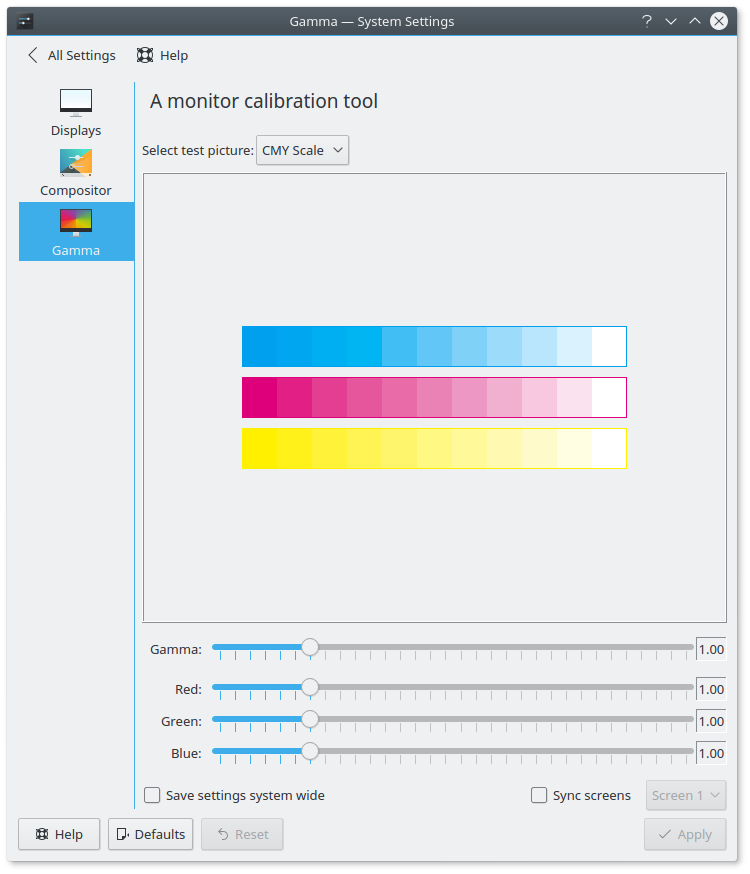Until now I am still with LinuxMint 17.3, based on Ubuntu 14.04 LTS (‘Trusty’). Although this platform will be supported until 2019, increasingly applications start to get stuck, since newer versions require a newer Ubuntu version. But… upgrading was a major problem. Whatever I tried, I could not get the screen resolutions for my dual display configuration right. One display persistently refused to do better than a mere 1024×768.
But now the problem has been solved – be it in a kind of embarrassing way. Now I am ready to upgrade though.
Display configuration
I have two identical displays which are treated as one desktop. They are connected to an AMD Radeon HD6450 video card. One display on the VGA port, and through a KVM switch which allows the display to be used for my home server too. The other display is connected to the HDMI port, using a HDMI-to-VGA converter. It did all work fine for a couple of years.
But as soon as I tried running a newer distro, from a bootable USB stick – MultiSystem LiveUSB Multiboot is a really great tool for trying different distros – I got stuck. So, as often, I started at the difficult end. I tried editing Xorg.conf, I played with xrandr, installed other drivers, tried to figure out if it had to do with Wayland support – but nothing solved the problem. At last we installed a new video card, with Nvidia Geforce GT730 on board and two identical DVI-D ports. But… we still got the same disappointingly low resolution on the left display.
And then, finally, we realized the VGA cable used for that display was unshielded. A new, shielded, cable was installed, and problem solved. Oops. Now newer distros all run fine. Even KDE is as kind as allowing me higher resolutions than I ever had. Embarrassing.
Display configuration with KDE
Actually, KDE makes display configuration quite simple. Go to System Settings > Display and Monitor to find three items: ‘Display’, ‘Compositor’ and ‘Gamma’.
At ‘Display’ you will find the settings for screen resolution, orientation, refresh rate (‘Advanced’) and you can choose whether or not to ‘Unify Outputs’. If not, one screen just mirrors the other, if activated, both screens are treated as one display. You can also set which screen gets the primary output.
At ‘Compositor’ you can configure the desktop effects linked to the desktop compositor. Tip: ‘select ‘Crisp’ as Scale method. It works just a tad faster but you will not notice any quality loss, unless you are into gaming or professional video editing, of course.
At ‘Gamma’ you can correct the colour settings for Greyscale CMY(K) or RGB. If needs be, and normally they do not.
What if this display management does not suffice? Well, System Settings also has a separate option for ‘Color Management’ (if you installed the right software). And of course one can always fall back to the commandline. But I will not dive into that.